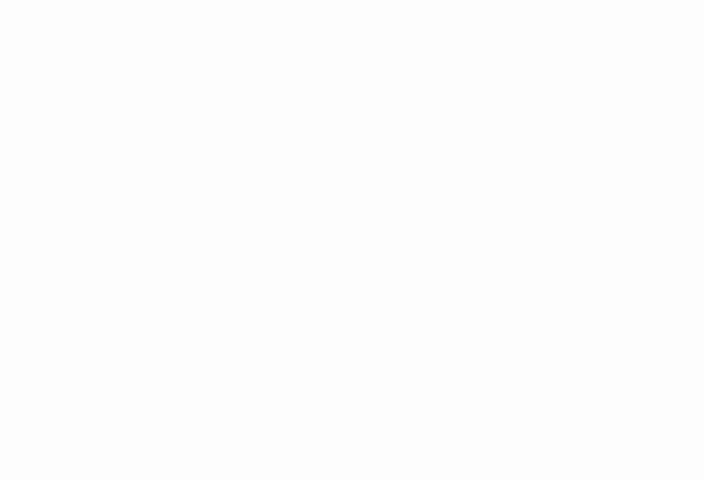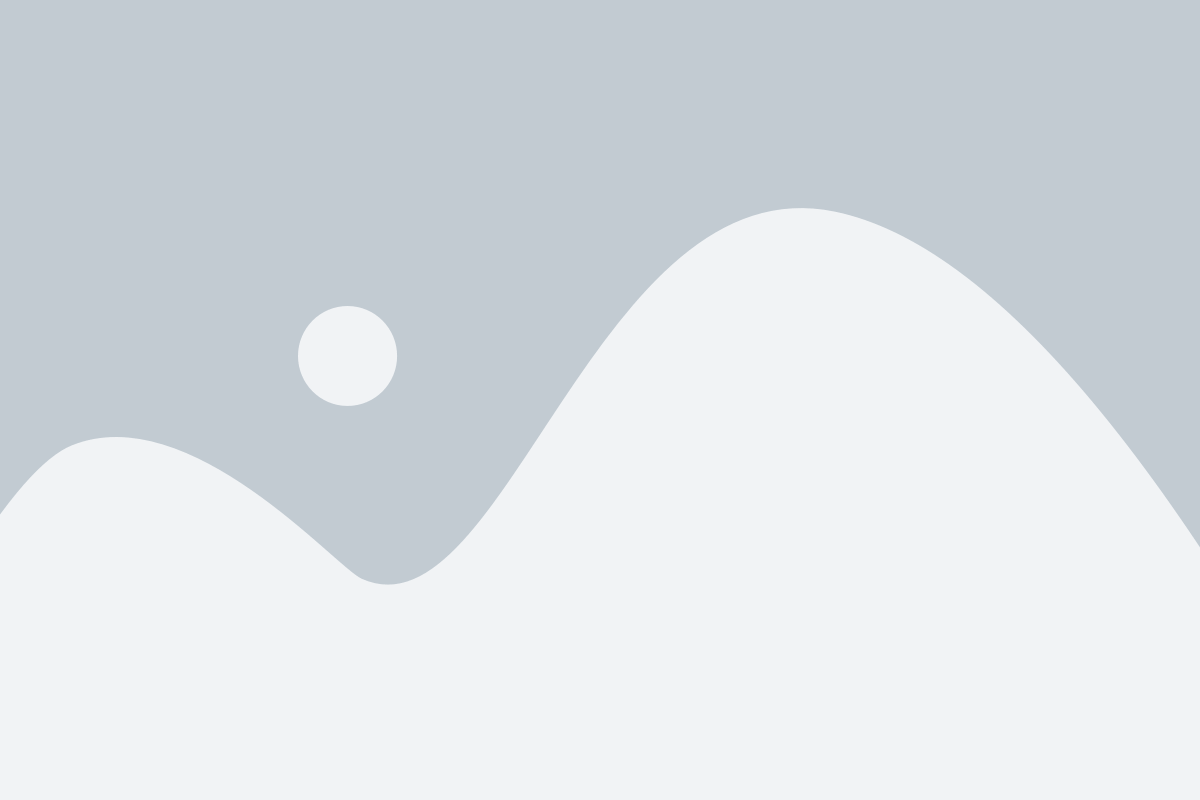[ad_1]
iOS 17, Apple’s newest software program replace for the iPhone, was launched earlier this fall alongside the iPhone 15 and iPhone 15 Pro. Regardless that the telephones have been out for just a little over a month, you could be upgrading your telephone simply now. The brand new iPhone OS has plenty of cool options, together with StandBy, which turns your telephone into a sensible show, and Contact Posters, which carry full-screen visuals to your contacts and your name display screen.
Learn extra: Do This Before Downloading iOS 17
Many of the largest options are prepared to make use of as quickly as you start using iOS 17 in your supported iPhone. Nevertheless, a couple of are disabled by default, so it is your job to enter your settings and switch them on. To actually faucet into the total potential of iOS 17, these are the settings you will wish to configure as quickly as you obtain it.
If you wish to be taught extra about iOS 17, try the best hidden iOS 17 features and everything else you need to know about iOS 17.
Activate Face ID to browse privately in Safari
Safari has added a number of new privateness settings on iOS 17: Now you can select a special search engine (like DuckDuckGo) when privately shopping, mechanically strip all monitoring info from URLs, and securely share passwords with family and friends. And you may even lock your personal shopping tabs in Safari — however you will must toggle this setting on earlier than you should use it.
In Settings, go to Safari and toggle on Require Face ID to Unlock Non-public Shopping. That is all it’s worthwhile to do! If you wish to check out the function, open the Safari internet browser and make your method to Non-public Shopping. If you happen to try to browse privately, you will be requested to make use of Face ID to entry your personal tabs.
If Face ID would not work, faucet Unlock to enter your passcode.
Screenshots by Nelson Aguilar/CNETMechanically delete your verification codes
We have talked about this iOS 17 function extensively right here at CNET, and for good motive. It’s totally helpful and cleans up the muddle of verification codes in your textual content messages, and it is considerably hidden in your settings. And oh yeah, it is not enabled by default, so it is as much as you to show it on.
Learn extra: iOS 17 Is Bringing a Fix for Those Two-Factor Authentication Codes Piling Up in Your Inbox
Within the Settings app, go to Passwords > Password Choices and toggle on Clear Up Mechanically. Now, once you obtain authentication notifications in Messages (and even in Mail), they will be mechanically deleted from their respective functions — so long as you utilize the verification code with the autofill function on the prime of your keyboard. If you happen to do not use the autofill function, the verification code will keep in your messages or emails.
The textual content message or e-mail will disappear shortly after you utilize autofill.
Screenshots by Nelson Aguilar/CNETMake haptic suggestions sooner
After you carry out sure actions in your iPhone — like long-press on your private home display screen to delete an software and even kind in your keyboard — it is best to really feel a tiny vibration beneath your fingertip — that is haptic suggestions. It is how your telephone interacts with you as you work together with it, meant to enhance your expertise. And with iOS 17, haptic suggestions is a complete lot higher.
If you wish to make haptic suggestions sooner (snappier even), you are able to do so. In Settings > Accessibility > Contact > Haptic Contact, you’ll be able to change the length of haptic suggestions: You possibly can select from Default, Quick and Sluggish. Beneath these choices, you’ve a picture of a flower that you could contact and maintain down on to check the assorted haptic suggestions choices.
The flower picture will blow up after you press and maintain down on it to check out the haptic contact.
Screenshots by Nelson Aguilar/CNETAllow the extent in your digicam
If you wish to take higher images, or at the very least straighter images, the native Digital camera software in your iPhone has a brand new, considerably hidden function that provides a digital horizontal degree as you snap a photograph. You will know the shot is degree with the bottom when it turns yellow and you’re feeling the haptic suggestions.
This function is not enabled by default, so go to Settings > Digital camera and toggle on Degree below the Composition part. Now once you take a photograph, it is best to see a damaged straight line in the midst of your display screen. That is the extent. Modify your telephone to make it yellow, signifying that it is now degree to the bottom.
The extent lives in the midst of your digicam.
Screenshots by Nelson Aguilar/CNETwithin the new iPhone 15, which can come shipped with iOS 17? Take a look at our comparability of the iPhone 15 and iPhone 14 and the best deals on the iPhone 15.
[ad_2]